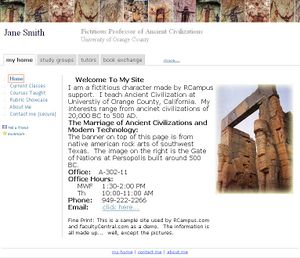Difference between revisions of "Personal websites"
| Line 1: | Line 1: | ||
<div style="float:right;width:180px;border:1px solid #55ccff;background-color:#00ccff;"><div style="background-color:#effefe;border:1px solid silver;margin:3px;padding:5px;">Click here to<BR>[http://www.rcampus.com/xsitegalleryshowc.cfm see website samples]</div></div> | <div style="float:right;width:180px;border:1px solid #55ccff;background-color:#00ccff;"><div style="background-color:#effefe;border:1px solid silver;margin:3px;padding:5px;">Click here to<BR>[http://www.rcampus.com/xsitegalleryshowc.cfm see website samples]</div></div> | ||
[[Image:Faculty_website.JPG|thumb|Sample faculty website.]] | [[Image:Faculty_website.JPG|thumb|Sample faculty website.]] | ||
| − | Students and faculty can create fully-featured multi-page websites for free | + | Students and faculty can create fully-featured, multi-page websites instantly for free. |
*See an example of a student personal website at http://my.rcampus.com/studentx. | *See an example of a student personal website at http://my.rcampus.com/studentx. | ||
Revision as of 17:57, 2 April 2012
see website samples
Students and faculty can create fully-featured, multi-page websites instantly for free.
- See an example of a student personal website at http://my.rcampus.com/studentx.
- See an example of a faculty personal website at http://teacher.1faculty.com
Note: Do not put www. in the website address.
Contents
Core Features
All personal websites include the following features:
- Online content editor
- Site skins
- Customizable site header and footer
- Custom menu
- Members list
- Tiered members-only pages
- Threaded message board / forum
- Tagboard
- Calendar
- Secure contact page
- Invite
- Unique web address (please see below)
Additional features for students
- Friends and special friends pages
- List of ePortfolios
- List of own books for sale
- Site address at my.rcampus.com/your_login_name
Note: Do not put www. in your site address.
Additional features for faculty
- Built-in course management system
- List of current classes
- List of all courses taught
- List of rubrics
- List of approved tutors
- List of own books for sale
- Friends and Colleagues pages
- Site address at your_login_name.1faculty.com
Note: Do not put www. in your site address.
How to create a website
- Click on your name on top of the page.
- Select My Site (
 ) from the side menu.
) from the side menu. - Click on Activate my site.
Note: Available to Educator / Teacher account type only.
How to delete a website
Follow these steps to disable or inactivate your website:
- Login to your account.
- Click on hello yourname on top of the page. You'll be redirected to the "my account" page.
- Select My Site (
 ) from side menu.
) from side menu. - Check the inactivate box and press [save].
Note: Deleting your site will not remove it from Google and/or other search engines immediately. Google and/or other search engines may continue to display a link to your site until its index is refreshed.
Note: It is important that you DO NOT post any of your personal information i.e. address, phone number, etc. on the public pages of your site.