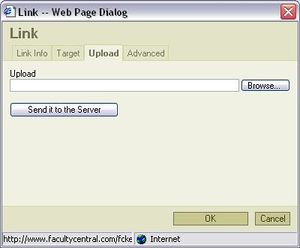Difference between revisions of "Public document link"
From RCampus Wiki
m (→See also) |
|||
| (3 intermediate revisions by the same user not shown) | |||
| Line 12: | Line 12: | ||
# Select or highlight the text that you just entered. | # Select or highlight the text that you just entered. | ||
# Click on http://www.rcampus.com/fckeditor/images/toolbar/button.link.gif from the [[online editor]] menu. A pop up dialog box will appear. | # Click on http://www.rcampus.com/fckeditor/images/toolbar/button.link.gif from the [[online editor]] menu. A pop up dialog box will appear. | ||
| − | # Select '''Upload''' tab. | + | # Select the '''Upload''' tab. |
| − | # Click on '''Browse...''' and find the document on your PC. | + | # Click on '''Browse server''' then '''Browse...''' and find the document on your PC. |
# Click on '''Send it to the server''' and wait for the document to be uploaded. | # Click on '''Send it to the server''' and wait for the document to be uploaded. | ||
# Click on '''OK'''. | # Click on '''OK'''. | ||
| Line 19: | Line 19: | ||
The document should be available to your visitors. | The document should be available to your visitors. | ||
| − | |||
==See also== | ==See also== | ||
| Line 27: | Line 26: | ||
| − | [[Category: | + | [[Category:ePortfolios]] |
| − | [[Category: | + | [[Category:LMS]] |
[[Category:Websites]] | [[Category:Websites]] | ||
Latest revision as of 18:40, 3 February 2023
A public document is a document available to all visitors of a website or ePortfolio.
You may add a document as a hyperlink to any free-format web page.
To upload a public document to your website
- Open a web page for editing by clicking on the edit page (
 ) button located next to the web page. (See online editor for more info).
) button located next to the web page. (See online editor for more info). - Enter text for the title of the hyperlink (e.g. type "this is my document").
- Select or highlight the text that you just entered.
- Click on
 from the online editor menu. A pop up dialog box will appear.
from the online editor menu. A pop up dialog box will appear. - Select the Upload tab.
- Click on Browse server then Browse... and find the document on your PC.
- Click on Send it to the server and wait for the document to be uploaded.
- Click on OK.
- You're back to the online editor. Click on Save to save your changes.
The document should be available to your visitors.