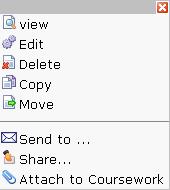Difference between revisions of "Organize documents"
From RCampus Wiki
(New page: frame|Select Copy or Move from a document's pop up menu. '''Document center''' helps you organize your files into multiple folders. Benefit of our document...) |
m (→See also) |
||
| (2 intermediate revisions by the same user not shown) | |||
| Line 6: | Line 6: | ||
==Copying documents== | ==Copying documents== | ||
| − | # Click on the '''documents''' ( | + | # Click on the '''documents''' (https://www.rcampus.com/images/login_banner/docs.gif) icon on top of the page. |
# Click on the document title and select '''copy''' (http://www.rcampus.com/images/icons/16/copy.gif). | # Click on the document title and select '''copy''' (http://www.rcampus.com/images/icons/16/copy.gif). | ||
# Select the destination folder and click on the '''copy''' button. | # Select the destination folder and click on the '''copy''' button. | ||
| Line 12: | Line 12: | ||
==Moving documents== | ==Moving documents== | ||
| − | # Click on the '''documents''' ( | + | # Click on the '''documents''' (https://www.rcampus.com/images/login_banner/docs.gif) icon on top of the page. |
# Click on the document title and select '''move''' (http://www.rcampus.com/images/icons/16/document_out.gif) | # Click on the document title and select '''move''' (http://www.rcampus.com/images/icons/16/document_out.gif) | ||
# Select the destination folder and click on the '''move''' button. | # Select the destination folder and click on the '''move''' button. | ||
| Line 21: | Line 21: | ||
| − | [[Category: | + | [[Category:LMS]] |
| + | [[Category:ePortfolios]] | ||
[[Category:Websites]] | [[Category:Websites]] | ||
| − | |||
Latest revision as of 18:40, 3 February 2023
Document center helps you organize your files into multiple folders.
Benefit of our document center is that it maintains a link to a file even if the file is moved. In other words, if you share a file with a class, you can still moved it without worrying about breaking the link.
Copying documents
- Click on the documents (
 ) icon on top of the page.
) icon on top of the page. - Click on the document title and select copy (
 ).
). - Select the destination folder and click on the copy button.
Moving documents
- Click on the documents (
 ) icon on top of the page.
) icon on top of the page. - Click on the document title and select move (
 )
) - Select the destination folder and click on the move button.