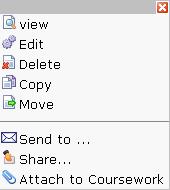Difference between revisions of "Sharing documents"
From RCampus Wiki
| Line 1: | Line 1: | ||
| − | Documents in the [[my documents]] are private by default. That means others cannot access them. | + | [[Image:Shortcut.JPG|frame|Click on a quick menu button to get shortcuts to often used features]] |
| + | [[Image:ShortcutDocument.JPG|frame|These shortcuts are available for your documents]] | ||
| + | Documents in the [[my documents]] page are private by default. That means others cannot access your documents unless you share with them. | ||
To share a document with others follow these steps: | To share a document with others follow these steps: | ||
| − | # | + | # Select [[my documents]] under '''documents''' menu. |
# Click on the [[quick menu button]] next to a document. | # Click on the [[quick menu button]] next to a document. | ||
| − | # Select '''share...'''. | + | # Select '''share...''' icon. |
# Select who the documents is shared with. | # Select who the documents is shared with. | ||
| − | # Press | + | # Press ''continute'' |
==What happens next?== | ==What happens next?== | ||
| − | Documents that are shared with classes, study groups, tutor rooms, and private groups are listed under that communities '''documents''' side menu. | + | Documents that are shared with classes, study groups, tutor rooms, and private groups are listed under that communities' '''documents''' side menu. |
Documents that are shared with [[ePortfolios]] and [[websites]] must be placed on the website. See help for [[shared document link]] for more information. | Documents that are shared with [[ePortfolios]] and [[websites]] must be placed on the website. See help for [[shared document link]] for more information. | ||
Revision as of 17:11, 1 March 2007
File:Shortcut.JPG
Click on a quick menu button to get shortcuts to often used features
Documents in the my documents page are private by default. That means others cannot access your documents unless you share with them.
To share a document with others follow these steps:
- Select my documents under documents menu.
- Click on the quick menu button next to a document.
- Select share... icon.
- Select who the documents is shared with.
- Press continute
What happens next?
Documents that are shared with classes, study groups, tutor rooms, and private groups are listed under that communities' documents side menu.
Documents that are shared with ePortfolios and websites must be placed on the website. See help for shared document link for more information.