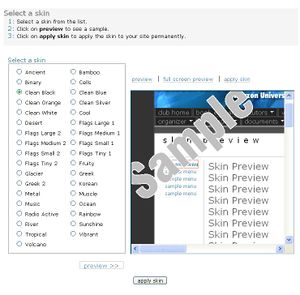Difference between revisions of "Skins"
From RCampus Wiki
| Line 1: | Line 1: | ||
The online skin selector allows you to pick a background design and the color combination of your website / ePortfolio. | The online skin selector allows you to pick a background design and the color combination of your website / ePortfolio. | ||
| − | |||
[[Image:Skin.JPG|thumb|Select background design]] | [[Image:Skin.JPG|thumb|Select background design]] | ||
==How to select a skin== | ==How to select a skin== | ||
| − | # Click on '''manage | + | # Click on the orange '''manage''' button on the top of the page. |
# Click on '''Pick a Skin''' under the '''Design''' (http://www.rcampus.com/images/icons/24/design.gif) box. | # Click on '''Pick a Skin''' under the '''Design''' (http://www.rcampus.com/images/icons/24/design.gif) box. | ||
# Select a skin from the list and click '''apply skin''' button. | # Select a skin from the list and click '''apply skin''' button. | ||
Revision as of 01:01, 18 November 2010
The online skin selector allows you to pick a background design and the color combination of your website / ePortfolio.
How to select a skin
- Click on the orange manage button on the top of the page.
- Click on Pick a Skin under the Design (
 ) box.
) box. - Select a skin from the list and click apply skin button.
How to preview and change a skin
- From the Pick a Skin page, click on the site skin of your choice.
- Site skins can be previewed in the sample box without affecting your site.
- To view a sample skin in a full screen, click on preview button.
- Click on apply skin to apply the skin to the site.