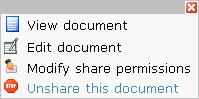Difference between revisions of "Shared docs"
From RCampus Wiki
m (→See also) |
|||
| Line 51: | Line 51: | ||
[[Category:Course Management System]] | [[Category:Course Management System]] | ||
| + | [[Category:ePortfolios]] | ||
[[Category:Websites]] | [[Category:Websites]] | ||
| − | |||
Revision as of 18:19, 3 February 2023
Shared Docs side menu lists documents shared with classes, study groups and private groups.
Only the members who joined the site have access to these documents. Only the document owner can edit and modify the permission to share the document.
Contents
You must join the site before you can add a document.
- Click on shared docs side menu.
- Press add document button. A pop up with a list of your documents in your document center appears.
- Click on a radio button next to the document you want to add.
- Click on shared docs side menu.
- Click on the short cut icon (
 ) next to the document to unshare.
) next to the document to unshare. - Select unshare this document from the pop up and press [OK].
- Click on shared docs side menu.
- Click on the short cut icon (
 ) next to the document to modify.
) next to the document to modify. - Select modify share permissions from the pop up.
- Make changes and press [continue].
There are two ways to view a shared document.
- Click on shared docs side menu.
- Click on the document title.
OR
- Click on shared docs side menu.
- Click on the short cut icon (
 ) next to the document to view.
) next to the document to view. - Select view document from the pop up.
- Click on shared docs side menu.
- Click on the short cut icon (
 ) next to the document to edit.
) next to the document to edit. - Select edit document from the pop up.
- Make changes and press [save].