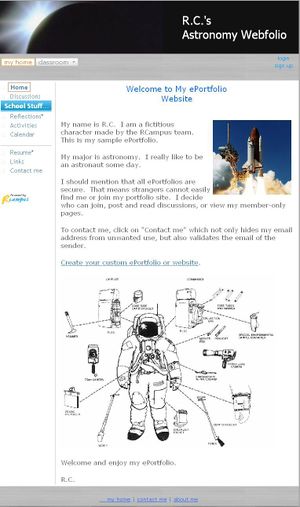Difference between revisions of "EPortfolios"
| Line 28: | Line 28: | ||
| − | == | + | ==How-to for Students== |
| − | === | + | ===Create an ePortfolio=== |
# From '''ePortfolios''' menu select '''build''' | # From '''ePortfolios''' menu select '''build''' | ||
| − | # Enter title and description and press '''save''' | + | # Enter ePortfolio title and description and press '''save''' |
| + | Note: You can restrict access to your ePortfolio with an '''Access code'''. | ||
| − | |||
| − | |||
| + | ===Build content=== | ||
| + | Students can easily build content, add documents, upload images and create links to other sites. | ||
| + | |||
| + | Please see [[building content]] for more information. | ||
| − | |||
| − | |||
| − | |||
| − | |||
| − | === | + | ===Add or edit side menus=== |
Please see [[menu builder]] for more information. | Please see [[menu builder]] for more information. | ||
| − | === | + | ===Change my ePortfolio skin=== |
Please see [[skins|change skin]] for more information. | Please see [[skins|change skin]] for more information. | ||
| + | |||
| + | ===Submit my ePortfolio for assignment=== | ||
| + | Coming soon! | ||
| + | |||
| + | |||
| + | ===Invite others to access my eportfolio=== | ||
| + | # Click on '''manage ePortfolio''' (http://www.rcampus.com/images/icons/16/settings.gif) button at the top of the page. | ||
| + | # Click on '''Invite others''' under the '''Members''' (http://www.rcampus.com/images/icons/24/members.gif) box. | ||
| + | # Follow the instructions. | ||
| + | |||
| + | |||
| + | ===View evaluation and grades for my ePortfolio=== | ||
| + | Coming soon! | ||
| + | |||
| + | |||
| + | ==How-to for Faculty== | ||
| + | ===How-to assign an ePortfolio assignment=== | ||
| + | # Create a class (See [[Create class|How to create a class]]) or go to an existing class by selecting '''classroom''' menu, '''classes''' and click on a class title. | ||
| + | # Create a [[coursework]] for this ePortfolio. | ||
| + | # Set the coursework type to ePortfolio from the drop down menu. | ||
| + | # Allow online submission under the '''Online submission settings'''. | ||
| + | # Select '''yes''' under the '''Rubric settings''' (http://www.rcampus.com/images/icons/16/rubric.gif) box and assign a rubric. | ||
| + | # Assign the coursework to a class. | ||
| + | # Press ''save''. | ||
| + | |||
| + | |||
| + | ===How-to access student ePortfolios=== | ||
| + | # Create an ePortfolio coursework. See [[#How-to_assign_an_ePortfolio_assignment|How-to assign an ePortfolio assignment]]. | ||
| + | # Instruct students to create and submit their ePortfolios. See [[#Submit_my_ePortfolio_for_assignment|Submit my ePortfolio for assignment]]. | ||
| + | # Select '''classroom''' menu and '''grades''' to grade student ePortfolios. If a rubric was used for grading, see [[Grade student coursework with rubric]]. | ||
| + | |||
| + | Note: Students can securely access their [[gradebook (students)|grades]] or the graded rubrics online. | ||
Revision as of 23:37, 4 April 2008
Our ePortfolio builder and management system allows students to create multiple feature-rich ePortfolios for different purposes (E.g. learning, career and presentation ePortfolios).
See an example of a student ePortfolio at http://my.rcampus.com/studentx.W63853.
Contents
What is an ePortfolio
An ePortfolio (Electronic Portfolio) is a collection of your work (evidence and artifacts) in electronic format, managed by you, and usually kept online.
Students can use their ePortfolio as a record of their learning with evidence of achievements. They can also build career ePortfolios to help them collect and manage artifacts related to their future career goals.
Factuly ePortfolios usually include their curriculum vitae, areas of research and achievements, and related artifacts.
Why our ePortfolios
Many advantages of using our ePortfolios include:
- Multiple pages
- Collect and organize your work
- Secure and private
- Member-only pages
- Free and lifelong access
- Unique web address
- Multiple usage: career, presentation, reflective, etc.
- Many choices of site skins
- Flextible menu options
- and more.
How-to for Students
Create an ePortfolio
- From ePortfolios menu select build
- Enter ePortfolio title and description and press save
Note: You can restrict access to your ePortfolio with an Access code.
Build content
Students can easily build content, add documents, upload images and create links to other sites.
Please see building content for more information.
Please see menu builder for more information.
Change my ePortfolio skin
Please see change skin for more information.
Submit my ePortfolio for assignment
Coming soon!
Invite others to access my eportfolio
- Click on manage ePortfolio (
 ) button at the top of the page.
) button at the top of the page. - Click on Invite others under the Members (
 ) box.
) box. - Follow the instructions.
View evaluation and grades for my ePortfolio
Coming soon!
How-to for Faculty
How-to assign an ePortfolio assignment
- Create a class (See How to create a class) or go to an existing class by selecting classroom menu, classes and click on a class title.
- Create a coursework for this ePortfolio.
- Set the coursework type to ePortfolio from the drop down menu.
- Allow online submission under the Online submission settings.
- Select yes under the Rubric settings (
 ) box and assign a rubric.
) box and assign a rubric. - Assign the coursework to a class.
- Press save.
How-to access student ePortfolios
- Create an ePortfolio coursework. See How-to assign an ePortfolio assignment.
- Instruct students to create and submit their ePortfolios. See Submit my ePortfolio for assignment.
- Select classroom menu and grades to grade student ePortfolios. If a rubric was used for grading, see Grade student coursework with rubric.
Note: Students can securely access their grades or the graded rubrics online.