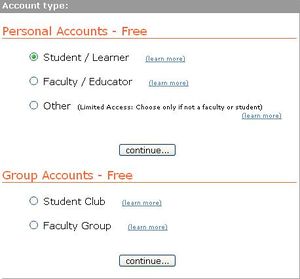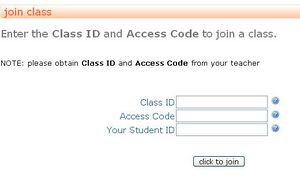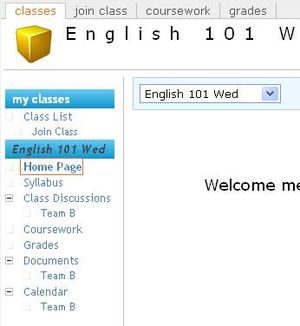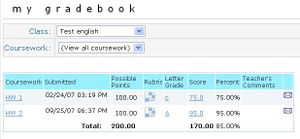Difference between revisions of "Classes (student)"
| Line 4: | Line 4: | ||
== Step 1 - Creating an Account == | == Step 1 - Creating an Account == | ||
| + | [[Image:AccountTypes2.JPG|thumb|Select "student" as your account type.]] | ||
You can access your classes from various entry points including your teacher's home page, [http://www.rcampus.com RCampus.com], [http://www.classcentral.com ClassCentral.com], [http://www.facultycentral.com FacultyCentral.com]. For simplicity, we use our main website [http://www.rcampus.com www.RCampus.com]: | You can access your classes from various entry points including your teacher's home page, [http://www.rcampus.com RCampus.com], [http://www.classcentral.com ClassCentral.com], [http://www.facultycentral.com FacultyCentral.com]. For simplicity, we use our main website [http://www.rcampus.com www.RCampus.com]: | ||
| Line 14: | Line 15: | ||
== Step 2 - Joining Your Class == | == Step 2 - Joining Your Class == | ||
| + | [[Image:JoinClass.JPG|thumb|Class join screen. This is the page to join a class. You will need to enter the Class ID and Access Code.]] | ||
Please ask your teacher for the '''Class ID''' and '''Access Code''' first. Then follow these steps. | Please ask your teacher for the '''Class ID''' and '''Access Code''' first. Then follow these steps. | ||
| Line 23: | Line 25: | ||
== Step 3 - Accessing a Class Website == | == Step 3 - Accessing a Class Website == | ||
| + | [[Image:ClassMenuStudent.JPG|thumb|Student's class website menus.]] | ||
Each classroom has its own website where you can access the home page, messages, calendar, syllabus, teams, coursework and assignments, documents, and your grades. | Each classroom has its own website where you can access the home page, messages, calendar, syllabus, teams, coursework and assignments, documents, and your grades. | ||
| Line 62: | Line 65: | ||
== Coursework and Assignments == | == Coursework and Assignments == | ||
| + | [[Image:CourseworkSubmission.JPG|thumb|Students can submit different file types from the online submission page.]] | ||
=== How to access coursework and assignments === | === How to access coursework and assignments === | ||
# Go to class website. | # Go to class website. | ||
| Line 85: | Line 89: | ||
== How to check your grades == | == How to check your grades == | ||
| + | [[Image:StudentGradebook_class.JPG|thumb|Student Gradebook shows grades received for a class, time stamp of assignment submission, graded rubrics, comments from a teacher, and links to detailed information and messaging.]] | ||
You can simply select '''grades''' from the class website to view your grades. | You can simply select '''grades''' from the class website to view your grades. | ||
Revision as of 00:42, 4 February 2009
create a login name
This is a step by step quick start guide for students who need access to a class.
Contents
Step 1 - Creating an Account
You can access your classes from various entry points including your teacher's home page, RCampus.com, ClassCentral.com, FacultyCentral.com. For simplicity, we use our main website www.RCampus.com:
- Go to www.RCampus.com.
- Click on (
 ) on top-right corner.
) on top-right corner. - Select Student as your account type.
- Create your login name and password.
- Go to the next page and follow the instructions.
Step 2 - Joining Your Class
Please ask your teacher for the Class ID and Access Code first. Then follow these steps.
- Go to www.RCampus.com and login.
- Select classroom from the top menu and join class from submenu.
- Enter Class Id and Access Code that your teacher gave you as well as your student ID.
- Press click to join.
Step 3 - Accessing a Class Website
Each classroom has its own website where you can access the home page, messages, calendar, syllabus, teams, coursework and assignments, documents, and your grades.
- Select classroom then classes from the top menu.
- Click on the class title to open its website.
Using the class message board
- What you can do
- You can send messages to your entire class, your teams (not other teams), or your teacher.
- You can discuss your grades with your teacher confidentially.
- You can discuss a particular coursework with the entire class.
- You can send an anonymous posting to the entire class.
- What you cannot do
- As a student, you CANNOT send direct messages to other students.
- You CANNOT send or receive messages to the outside world or to people that you don't know.
For more information about the features of our message board, go to Features of Message Center.
How to access class message board
- Go to the class website.
- Select class discussions from the left side menu.
How to receive class messages via email
You can set your account to receive a copy of incoming messages via email:
- Select My Account on top right.
- Select Email Alerts (
 ) from the left side menu.
) from the left side menu. - Check the option you like for receiving message alerts.
- Press [save].
For more detailed instructions for using our message board, go to message board.
Coursework and Assignments
How to access coursework and assignments
- Go to class website.
- Select coursework from the left side menu.
- Click on the coursework title to open.
How to submit your assignments and coursework
- Go to class website.
- Select coursework from the left side menu.
- If your teacher allows online submission, click on submit (
 ) button next to the assignment.
) button next to the assignment. - Follow the instructions.
Receiving email alerts before due dates
You can receive daily or weekly alerts of upcoming due dates via email. To set you email alerts, do the following:
- Select My Account on top right.
- Select Email Alerts (
 ) from the left side menu
) from the left side menu - Check the options to receive daily or weekly alerts.
- Press [save].
How to check your grades
You can simply select grades from the class website to view your grades.
To see your graded rubric, click on the rubric icon (![]() ) next to your grade.
) next to your grade.
See Also
- Joining a class
- Classes (student): How to access class websites
- Coursework (students): How to access and submit a coursework
- ePortfolios (students): How to create student ePortfolios
- Gradebook (students): How to access a gradebook
- Personal websites