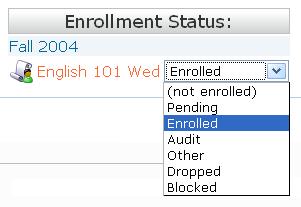Difference between revisions of "Enrollment status"
From RCampus Wiki
m (→See also) |
|||
| (11 intermediate revisions by 3 users not shown) | |||
| Line 1: | Line 1: | ||
| + | '''Student Enrollment Status Options:''' | ||
| + | |||
| + | *'''Not Enrolled''': Student has never joined the class. | ||
| + | *'''Pending''': Student has joined the class and can access all class materials and the message board. This is merely a flag to indicate that a new student has joined and his/her enrollment status needs to be verified by the teacher. If the student is in fact enrolled, change the status to 'Enrolled'. | ||
| + | *'''Enrolled''': Teacher has changed the status from Pending to Enrolled. Student has access to all class-related materials. | ||
| + | *'''Audit''': Similar to Enrolled in functionality. Tells the teacher that student is auditing (and not fully enrolled). | ||
| + | *'''Dropped''': Student has dropped the class and does not have access to the class any longer. Students with 'dropped' status will continue to show on your roster and gradebook. | ||
| + | *'''Hide/Block''': Student should not have joined the class and is blocked. Use this for cases when students with multiple logins join a class multiple times. The blocked status will prevent the student from joining the class again. Students with 'hide/block' status will not show on your roster or gradebook. To access them, use the [[manage roster]] page. | ||
| + | |||
| + | Note: Students cannot be '''deleted''' from the roster. Instead, please set the Enrollment Status to '''dropped''' or '''blocked'''. | ||
| + | |||
| + | |||
| + | ==How to edit a student's enrollment status== | ||
[[Image:Status.JPG|frame|Student enrollment status at the bottom of student profile page.]] | [[Image:Status.JPG|frame|Student enrollment status at the bottom of student profile page.]] | ||
| − | + | There are two methods to change a student's enrollment status. | |
| − | |||
| − | |||
| − | |||
| − | |||
| − | |||
| − | |||
| − | == | + | ===Using [[student profile]]=== |
| − | # | + | # Select your class from the '''class list''' and select '''Roster''' from the side menu. |
| − | # | + | # Click on a student's name to open their profile. |
| + | # Change [[enrollment status]] and press ''save''. | ||
| + | ===Using [[manage roster]]=== | ||
| + | # Open [[manage roster]]. | ||
| + | # For each student, select an enrollment status from the drop down. | ||
| + | # Press save. | ||
==See also== | ==See also== | ||
| Line 17: | Line 29: | ||
* [[student profile]] | * [[student profile]] | ||
* [[gradebook]] | * [[gradebook]] | ||
| + | |||
| + | |||
| + | [[Category:LMS]] | ||
Latest revision as of 20:22, 3 February 2023
Student Enrollment Status Options:
- Not Enrolled: Student has never joined the class.
- Pending: Student has joined the class and can access all class materials and the message board. This is merely a flag to indicate that a new student has joined and his/her enrollment status needs to be verified by the teacher. If the student is in fact enrolled, change the status to 'Enrolled'.
- Enrolled: Teacher has changed the status from Pending to Enrolled. Student has access to all class-related materials.
- Audit: Similar to Enrolled in functionality. Tells the teacher that student is auditing (and not fully enrolled).
- Dropped: Student has dropped the class and does not have access to the class any longer. Students with 'dropped' status will continue to show on your roster and gradebook.
- Hide/Block: Student should not have joined the class and is blocked. Use this for cases when students with multiple logins join a class multiple times. The blocked status will prevent the student from joining the class again. Students with 'hide/block' status will not show on your roster or gradebook. To access them, use the manage roster page.
Note: Students cannot be deleted from the roster. Instead, please set the Enrollment Status to dropped or blocked.
Contents
How to edit a student's enrollment status
There are two methods to change a student's enrollment status.
Using student profile
- Select your class from the class list and select Roster from the side menu.
- Click on a student's name to open their profile.
- Change enrollment status and press save.
Using manage roster
- Open manage roster.
- For each student, select an enrollment status from the drop down.
- Press save.