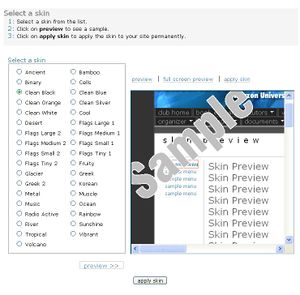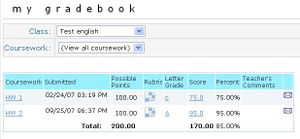Difference between revisions of "Eportfolios (students)"
From RCampus Wiki
| Line 4: | Line 4: | ||
| − | ==ePortfolio | + | ==Creating an ePortfolio== |
| − | === | + | [[Image:OnlineEditor.JPG|thumb|Use Online editor menus to build content]] |
| + | [[Image:SidemenuBuilder.JPG|thumb|Go to admin menus located at the top of the page to access the Side menu builder.]] | ||
| + | [[Image:Skin.JPG|thumb|Go to admin menus to access the Skin selector]] | ||
| + | ===Start an ePortfolio=== | ||
# From '''ePortfolios''' menu select '''build''' | # From '''ePortfolios''' menu select '''build''' | ||
# Enter ePortfolio title and description and press '''save''' | # Enter ePortfolio title and description and press '''save''' | ||
| Line 20: | Line 23: | ||
===Add or edit side menus=== | ===Add or edit side menus=== | ||
Please see [[menu builder]] for more information. | Please see [[menu builder]] for more information. | ||
| − | |||
===Change my ePortfolio skin=== | ===Change my ePortfolio skin=== | ||
Please see [[skins|change skin]] for more information. | Please see [[skins|change skin]] for more information. | ||
| − | |||
| + | ==ePortfolio for evaluation== | ||
| + | [[Image:CourseworkSubmission.JPG|thumb|Submission Method 1:Students can submit their ePortfolio from the online submission page]] | ||
| + | [[Image:AdminMenusEportfolios.JPG|thumb|Submission Method 2:Students can submit their ePortfolio using the ePortfolio admin tool]] | ||
| + | [[Image:StudentGradebook_class.JPG|thumb|Student Gradebook]] | ||
===Submit my ePortfolio for assignment=== | ===Submit my ePortfolio for assignment=== | ||
| − | *Method 1: | + | *Method 1: |
# Open the '''[[coursework (students)|coursework]]''' (see [[coursework (students)#How_to_access_a_coursework|how to access a coursework]] for details). | # Open the '''[[coursework (students)|coursework]]''' (see [[coursework (students)#How_to_access_a_coursework|how to access a coursework]] for details). | ||
# If online submissions are allowed, click on '''submit''' or '''resubmit''' link placed on top right corner of the coursework page. | # If online submissions are allowed, click on '''submit''' or '''resubmit''' link placed on top right corner of the coursework page. | ||
| Line 37: | Line 42: | ||
| − | *Method 2: | + | *Method 2: |
# Login to your ePortfolio. | # Login to your ePortfolio. | ||
# Click on '''submit ePortfolio''' (http://www.rcampus.com/images/icons/16/document_out.gif) button of the admin tool located on top of the page. | # Click on '''submit ePortfolio''' (http://www.rcampus.com/images/icons/16/document_out.gif) button of the admin tool located on top of the page. | ||
| Line 43: | Line 48: | ||
##To submit by email, click on '''submit via email''' | ##To submit by email, click on '''submit via email''' | ||
##To submit as coursework, click on '''submit''' or '''resubmit''' button next to the ePortfolio title. | ##To submit as coursework, click on '''submit''' or '''resubmit''' button next to the ePortfolio title. | ||
| − | |||
| Line 53: | Line 57: | ||
===View evaluation and grades for my ePortfolio=== | ===View evaluation and grades for my ePortfolio=== | ||
Please see [[gradebook (students)|view grades]] for more information. | Please see [[gradebook (students)|view grades]] for more information. | ||
| − | + | ||
Revision as of 01:24, 29 May 2008
Students can easily create multiple ePortfolios for different purposes.
See an example of a student ePortfolio at http://my.rcampus.com/studentx.W63853.
Creating an ePortfolio
File:SidemenuBuilder.JPG
Go to admin menus located at the top of the page to access the Side menu builder.
Start an ePortfolio
- From ePortfolios menu select build
- Enter ePortfolio title and description and press save
Note: You can restrict access to your ePortfolio with an Access code.
Build content
Students can easily build content, add documents, upload images and create links to other sites.
Please see building content for more information.
Please see menu builder for more information.
Change my ePortfolio skin
Please see change skin for more information.
ePortfolio for evaluation
File:AdminMenusEportfolios.JPG
Submission Method 2:Students can submit their ePortfolio using the ePortfolio admin tool
Submit my ePortfolio for assignment
- Method 1:
- Open the coursework (see how to access a coursework for details).
- If online submissions are allowed, click on submit or resubmit link placed on top right corner of the coursework page.
- Select ePortfolio under the types of submissions.
- Select an ePortfolio from the drop down menu. You must have an ePortfolio created already.
- Click on submit.
- Method 2:
- Login to your ePortfolio.
- Click on submit ePortfolio (
 ) button of the admin tool located on top of the page.
) button of the admin tool located on top of the page. - There are two options: submit by email or submit as coursework.
- To submit by email, click on submit via email
- To submit as coursework, click on submit or resubmit button next to the ePortfolio title.
Invite others to access my eportfolio
- Click on invite (
 ) button of the admin tool located on top of the page.
) button of the admin tool located on top of the page. - Follow the instructions.
View evaluation and grades for my ePortfolio
Please see view grades for more information.
See Also
For Students
- Student ePortfolios: How to create student ePortfolios
- eportfolio video tutorials: List of video tutorials
- Using ePortfolios: How-to articles by a student
For Educators
- Faculty ePortfolios: Overview of Faculty ePortfolios
- Student ePortfolios (for educators): How to assign and evaluate student ePortoflios
Other ePortfolio Tools
- ePortfolio list: Personal ePortfolio manager
- Personal websites
- Group websites
- eCommunities