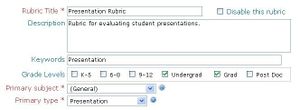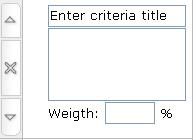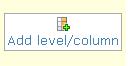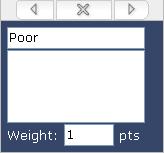Rubric editor
This is the help page for our rubric editor. The rubric edit page is where you can customize your rubrics.
Please click on the build submenu or the edit (![]() ) icon on top of a rubric to use the rubric editor.
) icon on top of a rubric to use the rubric editor.
Contents
Creating a rubric
Rubric title and description
Enter a short title briefly describing the rubric in Rubric Title and a longer description in Description.
Keywords and Grade Levels
Enter rubric keywords associated with your rubric. Check the box next to the grade levels for which your rubric is designed for.
Rubric primary subject and type
You can assign a primary subject (e.g. English) and type (e.g. Assignment). Additional subjects and types can be assigned after the rubric is saved.
Additional space for more descriptions
To add more space for additional criteria descriptions, go to Working with expanded view
Working with rows
How to add a criteria row
Press the button labeled criterion at the bottom of the rubric. Learn more about criteria rows.
How to add a divider
Press the button labeled simple divider or full divider at the bottom of the rubric. Learn more about dividers.
How to move a row up or down
click on the up ( ) or down (
) or down ( ) arrow on the left of the row to be moved.
) arrow on the left of the row to be moved.
How to delete a row
Click on the delete button ( ) on the left of the row to be deleted.
) on the left of the row to be deleted.
Working with columns
How to add a level column
Press the button labeled add level column on the right of the rubric.
How to move a column left or right
click on the left ( ) or right (
) or right ( ) arrow on the top of the column to be moved.
) arrow on the top of the column to be moved.
How to delete a column
Click on the delete button ( ) on the top of the column to be deleted.
) on the top of the column to be deleted.
Working with weights
Level weights
A level is a column in the rubric. Level weights are integral to a rubric and are required. They determine how each criterion is scored. A simple weight scale for levels would be 1, 2, 3, etc. with 1 being the poorest performance level.
Criteria weights
Criteria weights can be assigned to distribute the scoring among criteria. If no weights are assigned, all criteria will have an equal weight of 1 leaving the score determination to levels.
Section weights
A section is designated by rubric divider rows. A section can be assigned an arbitrary percentage if needed.
Working with expanded view
When a new rubric is created, it starts with a basic form. You can expand the rubric to give more spaces for additional criteria descriptions or weight distributions.
Expand a basic rubric
When a basic rubric is expanded, it gives you the option to assign criteria weights.
- Check the box next to Expanded view located above the rubric to show additional boxes for descriptions and weights.
- Select points or percentage from the drop down menu to show boxes to enter criteria weights.
Expand a rubric with dividers
When a rubric with one or more full dividers is expanded, it gives you the options to assign criteria weights and/or divider weights.
- Check the box next to Expanded view located above the rubric to show additional boxes for descriptions and weights.
- Select points or percentage from the drop down menu to show boxes to enter criteria weights.
- Select percentage from the drop down menu to show boxes to enter divider weights.
Saving a rubric
You have the options to save your rubric in a draft mode for later, save and continue editing for now or save and use it right away. When you press save & continue editing or save button, your rubric will be saved under my rubrics menu.
See Also
Learn More About Rubrics
- Rubrics at a glance
- Rubric terminology
- Rubrics for assessment
- iRubric - Enterprise Edition
- iRubric for LMS
- Etymology
Working with rubrics
- Building a rubric: Options for a new rubric
- iRubric Best Practices
- Rubric editor: Customize a rubric
- Rubric rows: Different types of rubric rows
- Disabling a rubric: How to disable or inactivate unwanted rubrics
- Assessment with rubrics: How to assess with rubrics
- My rubrics: List of your own rubrics
- Printing a rubric: Customizing how a rubric should print
- Rubric search tool: Search for rubrics using keywords
- Sharing a rubric: Print, embed, link & showcase your rubrics
- Rubrics FAQ
- Rubrics video tutorials: List of video tutorials related to iRubric
- Copyright and Citations Information
iRubric Public Tools
- iRubric Studio: Online rubric builder is available here
- iRubric Gallery: Collection of public rubrics built by our members is available here